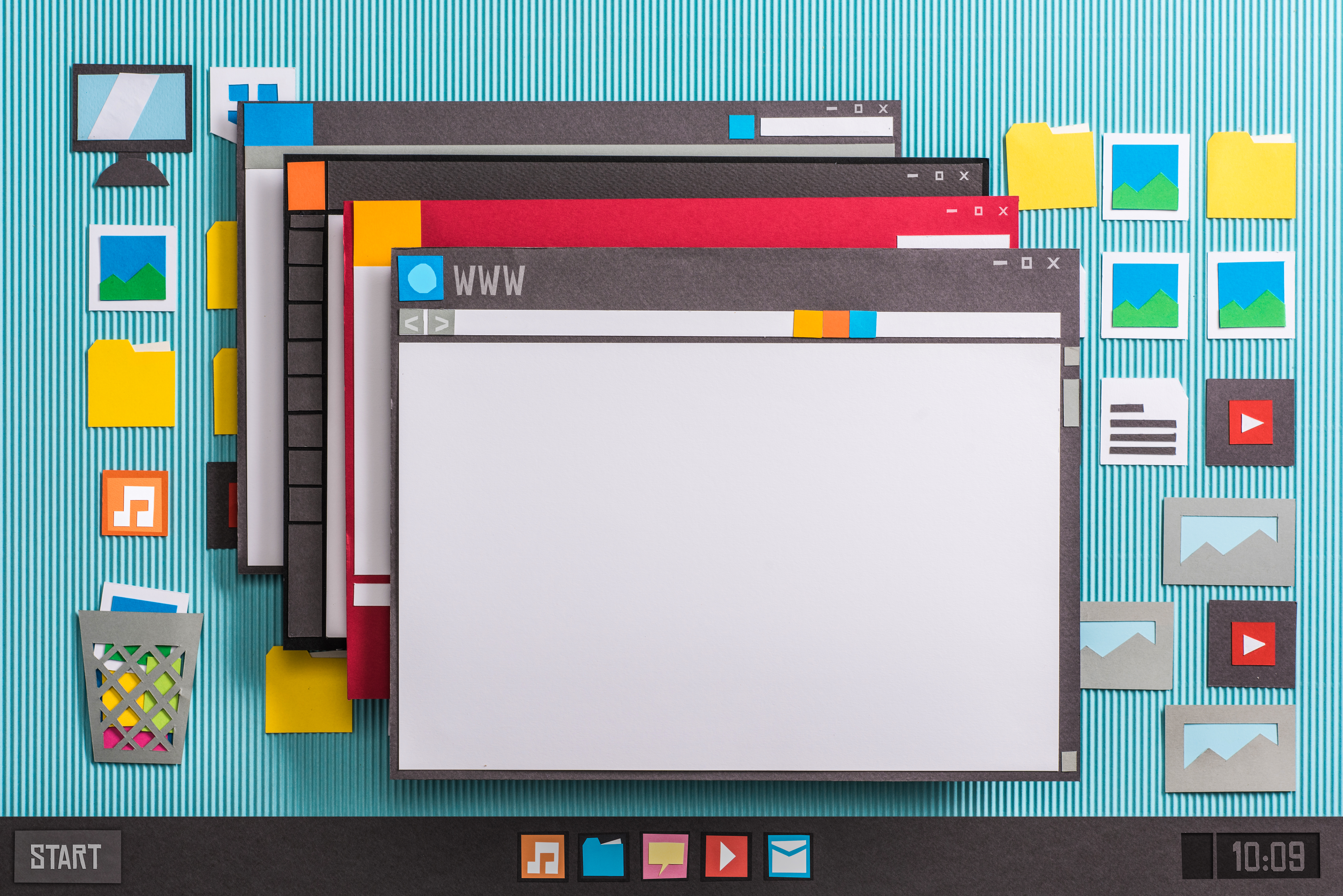Several years ago, I switched away from using Outlook as my primary email and calendar solution and went all in on Google Workspace. I originally wrote this article to help people who might be using both Outlook and Google Products in combination, because at the time Office 365 didn’t exist and all the automated syncing that happens between calendars and phones wasn’t possible.
If you find your self looking for a way to sync Google Calendar and you haven’t found the perfect tool, CompanionLink, the tool I used to sync Outlook and Google Calendar, is likely still the tool you should use. CompanionLink makes a great software application that is painless to install and configure for syncing a Google Calendar with calendars from applications like Outlook. After trying other solutions, I found CompanionLink for Google Calendar to be a more consistent completely automated method for keeping my calendars synchronized.
Download CompanionLink for Google Calendar
The following steps are how I originally configured my automated sync back when I needed this solution. I haven’t tried this in several years, but I’ve left it here for historic purposes. I suspect CompanionLink will have a tutorial you can follow instead if this seems dated.
After installing the app, the configuration is simple. Input your Gmail address, password and leave the default sync URL.

Next choose your PIM from the list. I’m using Outlook.

Configure the options for your PIM. You can either sync changes to both calendars or only synchronize in one direction. If you add things to Google Calendar that you don’t want in your desktop calendar, that’s no problem.

Additional settings, like purging all data from Google Calendar and adding proxy settings are optional.

Once you’re finished, click the Synchronize button and you’re done.

Now you need to automate synchronization with Windows Scheduled Tasks. Open Scheduled Tasks either from Control Panel or by navigating to Start > All Programs > Accessories > System Tools > Scheduled Tasks.

Double-click Add a Scheduled Task and skip past the first screen in the wizard. Choose CompanionLink for Google Calendar Synchronize from the Application list.

Set the task to run Daily so that you get your calendar updated when changes happen.

Leave the time settings at the default, which will be the current time when you configure the task.

Enter your password for your Windows user account.

Check the box to open advanced properties and click finish.

In the Run dialog on the Task tab, add -Silent to the end of the command so that you don’t need to see the Synchronization Complete message every time the scheduled task runs.

On the Schedule tab, click Advanced and check the box to Repeat task. Depending on how frequently you update your schedule, you may need to configure this for more or less frequency. I’m using 30 minutes so that I get the calendar updated twice each hour. I set the duration to 24 hours so that the sync runs around the clock.

After configuring all the options, click OK until you exit out of the Scheduled Task wizard. You might be prompted for your Windows password as you exit. From here the task is set to run automatically and your Google Calendar and desktop calendar will remain in sync based on your preferences.
If you didn’t download CompanionLink before you got this far, be sure to Download CompanionLink.
See Also: How to Automatically Backup Outlook