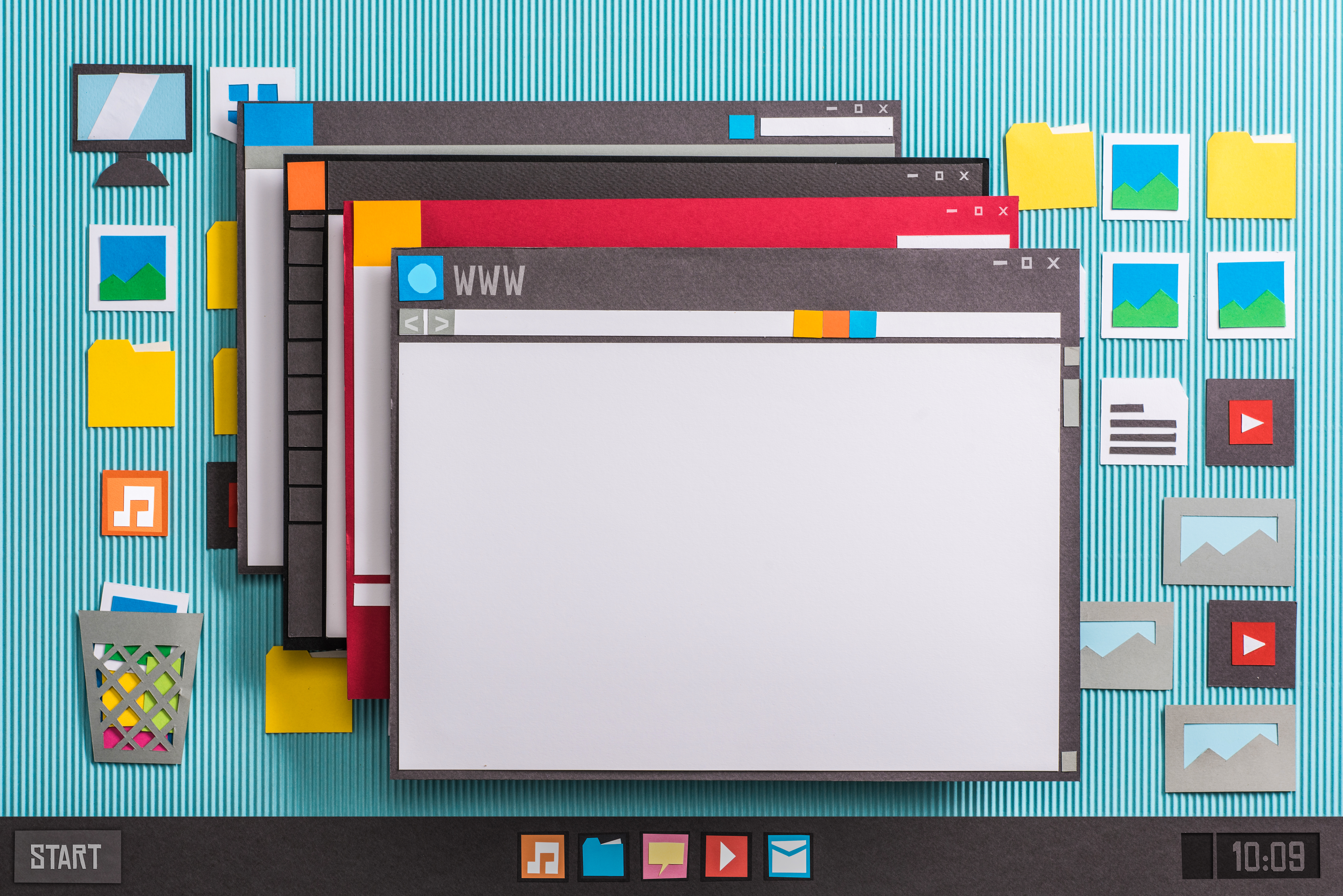Chuck writes, I have a small home network between my computer and my son�s, to share files, internet etc. I purchased and installed a second 300gig hard drive on my son�s computer and I set up 2 partitions, one for him one for me (to back up my pictures, videos, etc). We had no problems at first but now I can not gain access to his computer. When I search for his computer name, it shows up but I get a message that I do not have access to this resource and access is denied. We are using the same workgroup name and file and printer sharing is enabled.
Networking remains one of those things that Microsoft needs to simplify for the average home user. They want to connect an Xbox in every living room to a computer in the office, but don’t make it very easy to figure out what’s going wrong in a network setup on the other hand. There are a number of potential hazards in setting up shared network drive. I’ll step through both an easy way to share files and a more secure method for file sharing. Either should get you to a solution.
If you have sharing turned on, you can find any shared drive on your network by entering the computer name and {drive letter}$ like this:
\\COMPUTERNAME\C$
These are hidden in network browsing by default and are generally reserved for network administration. Best practices suggest creating a resource share specific to the drive or a folder on the drive.
Simple File Sharing
If you use a network file sharing, be sure to have a router with a strong password and a firewall application protecting your network.
In Windows Explorer, choose Tools > Folder Options from the menu and click on the View tab. Scroll to the bottom and verify the checkbox next to Simple File Sharing is checked.

Workgroup Configuration
You indicate that both computers are visible on the network, which should mean they are both part of the same workgroup. To verify Workgroup settings match, open the System Properties either by right-clicking on My Computer and choosing properties from the start menu or by using the Windows Key + Pause/Break on the keyboard. Click on the Computer Name tab for each computer and check the Workgroup name.

If the Workgroup name matches on both machines close system properties. If not, click on the Change button and enter the correct Workgroup name.

After making changes you will be prompted for a restart.

Sharing A Hard Drive
From a security perspective, it’s safer to share folders than an entire drive. In this case, since you’re not sharing the drive containing the operating system files, it’s not as crucial, but it’s still a good practice to share folders rather than drives.
In Windows Explorer, right-click the hard drive you want to share and choose Properties from the right-click menu. Click on the Sharing tab. If your drive is not currently shared, the warning below will be visible.

Click on the warning message link to expose the sharing options. Assuming you already have your internet connection configured and firewall settings in place, you can choose the Just Enable File Sharing option (unless you already enabled file sharing previously) When you finish, your computer should be prepared to share files on the network. Depending on what’s already configured on your network, you may need to disable the Guest account in the User Accounts Control panel for added security.
Check the box next to Share this folder on the network. In order to perform backups like you need, you also need to check the box next to Allow network users to change my files. From here you can also change the network name of the shared drive to make it easier to distinguish.

More Secure File Sharing
The more secure method for sharing your drive is to require authentication across the network when making a connection. Rather than using simple sharing, you share your drive on a case-by-case basis and specify which users have access. This way you can disable the Guest account and only allow a user with a password to get in.
For this method of file sharing, open Tools > Folder Options from the Windows Explorer menu and click on the View tab. Scroll to the bottom and verify the checkbox next to Simple File Sharing is not checked.
Right-click the drive you want to share, click the radio button for Share this folder. Click on the New Share button and name your share.

Click on the Permissions button and check the Allow Full Control box (which automatically checks change). Click OK until you exit the sharing setup.

On the computer with the shared drive, create a user account with the same name and password as the account you login with on your other computer. By creating this user, when you login to your computer, you will also be authenticated to access the shared drive. For access settings to take effect you need to reboot the computer with the shared drive (and possibly your other computer as well).
Using this second method of security, you can create additional access control by providing read access for the drive, but only allowing changes to specific folders on the drive.