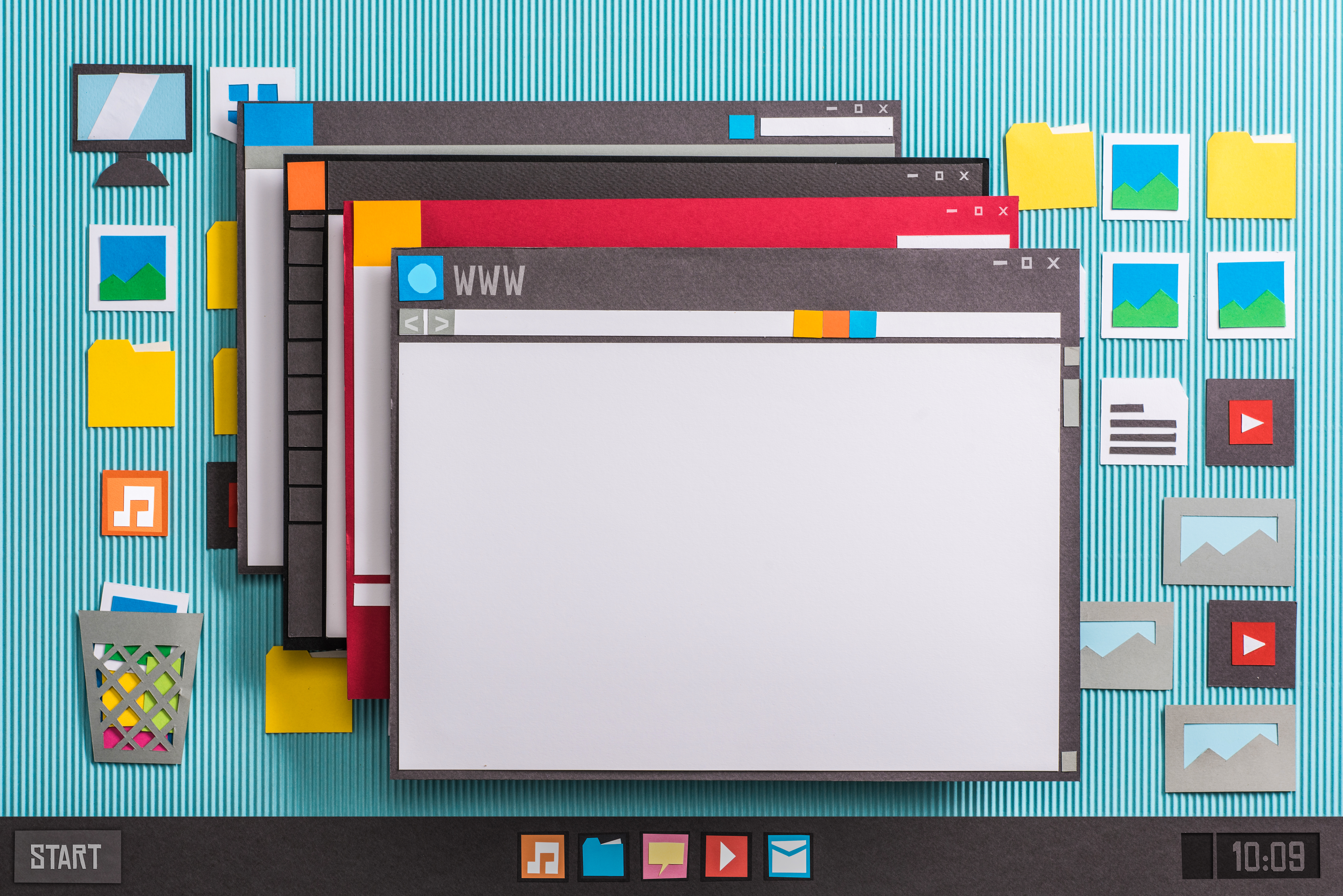Many laptops include HDMI out to connect your laptop to HDTV screens. The problem with wired connections from your laptop to HDTV is you can’t get close far enough from the screen to sit comfortably. The ideal scenario is to connect a laptop to HDTV wirelessly so you can sit on the couch and watch whatever is streaming from your computer. Intel Wireless Display makes this scenario possible, with a fairly simple connection between your laptop and an adapter connected to your HDTV. To make it work, you need to make sure you have a compatible laptop. I’ll walk you through what’s required, as well as show you how to connect a laptop to HDTV wirelessly.
Required Components
To make Intel Wireless Display work, you need a computer with the technology built in and an Intel Wireless Display adapter connected to your HDTV. Intel sent me a Sony Vaio VPCS111FM and Netgear Push2TV for exactly this purpose. (See a longer list of compatible laptops below)
Netgear Push2TV is an adapter that connects to one of the HDMI ports on your HDTV. The Push2TV is basically a signal receiver that you connect to from your laptop to send the image on your laptop screen to your HDTV.
On the laptop side of the equation, Intel has done a great job integrating their processors with the ability to grab the frame buffer from the graphics processing card to send a video signal wirelessly to the Push2TV and other Intel Wireless Display adapters. One cool aspect of this is the wireless signal actually uses the WiFi radio built into your laptop, allowing you to simultaneously stream video to your HDTV while also using your Internet connection.
Connecting your Laptop to the Push2TV
The actual connection process is incredibly simple. After you connect the Push2TV to your HDTV and connect its power cord, you simply launch the Intel Wireless Display software on your computer, select the Push2TV from the list of available devices, and click Connect. You will be prompted for a code from the Push2TV and after that it will just work. The only note of caution I would make is to be sure you get the Intel Wireless Display software updates. There’s a very good chance either your laptop or the Push2TV won’t have the latest software, which will impact the experience.
After you connect, browse your photos, stream video, and do just about anything you’d want to do on a big screen. One thing I forgot to mention in the video – Intel Wireless Display sends both video and audio to your HDTV, so there’s no additional connection required for audio.
Intel Wireless Display Compatible Laptops
Lenovo ThinkPad X201
Lenovo ThinkPad T410
HP dv5-2070US
Samsung R580-11
ASUS U52F-BBL5
ASUS U43F-BBA5
Sony Vaio VPCEA21FX
Sony Vaio VPCEA22FX
Sony Vaio VPCEB23FX
Sony Vaio VPCEB24FX
Sony Vaio VPCEB25FX
Sony Vaio VPCEB26FX
Sony Vaio VPCEB26GM
Sony Vaio VPCEB23FM
Sony Vaio VPCEA24FM
Sony Vaio VPCS121FM/S
Sony Vaio VPCS111FM/S
Sony Vaio VPCEA2JFX/W
Sony Vaio VPCEA290X CTP
Sony Vaio VPCEB2JFX
Sony Vaio VPCEB190X CTO
Sony Vaio VPCEB290X CTO
Sony Vaio VPCEA2JFX
Sony Vaio VPCEA22FXP
Toshiba Satellite E205-S1904
Toshiba Satellite A665-S6050
Toshiba Satellite A660-ST2N01
Toshiba Portege R705-P25
Toshiba Satellite M645-S4047
Toshiba Satellite M640-ST2N01
Toshiba Satellite A660-17T
Toshiba Satellite A660-15E
ASI Spring Peak SP15-UMA
Seneca Nexlink 4000SPTV
Nexlink 4000SPTV
Dell Studio 15z
Dell Studio 14
Dell Inspiron 15R
Dell Inspiron 17R
Note: As I indicated in the text above, Intel provided me with the laptop and Netgear adapter used in this article and video.