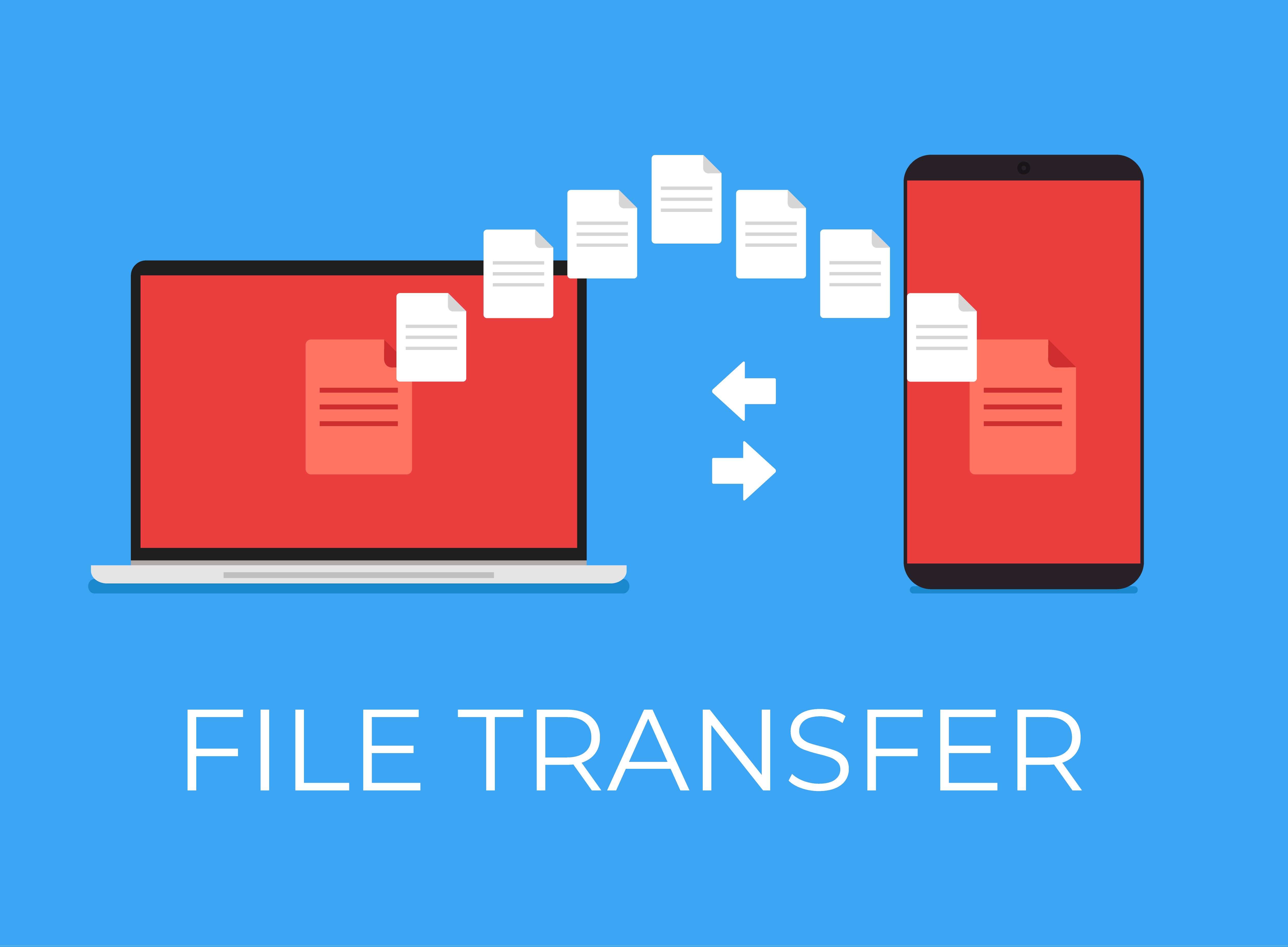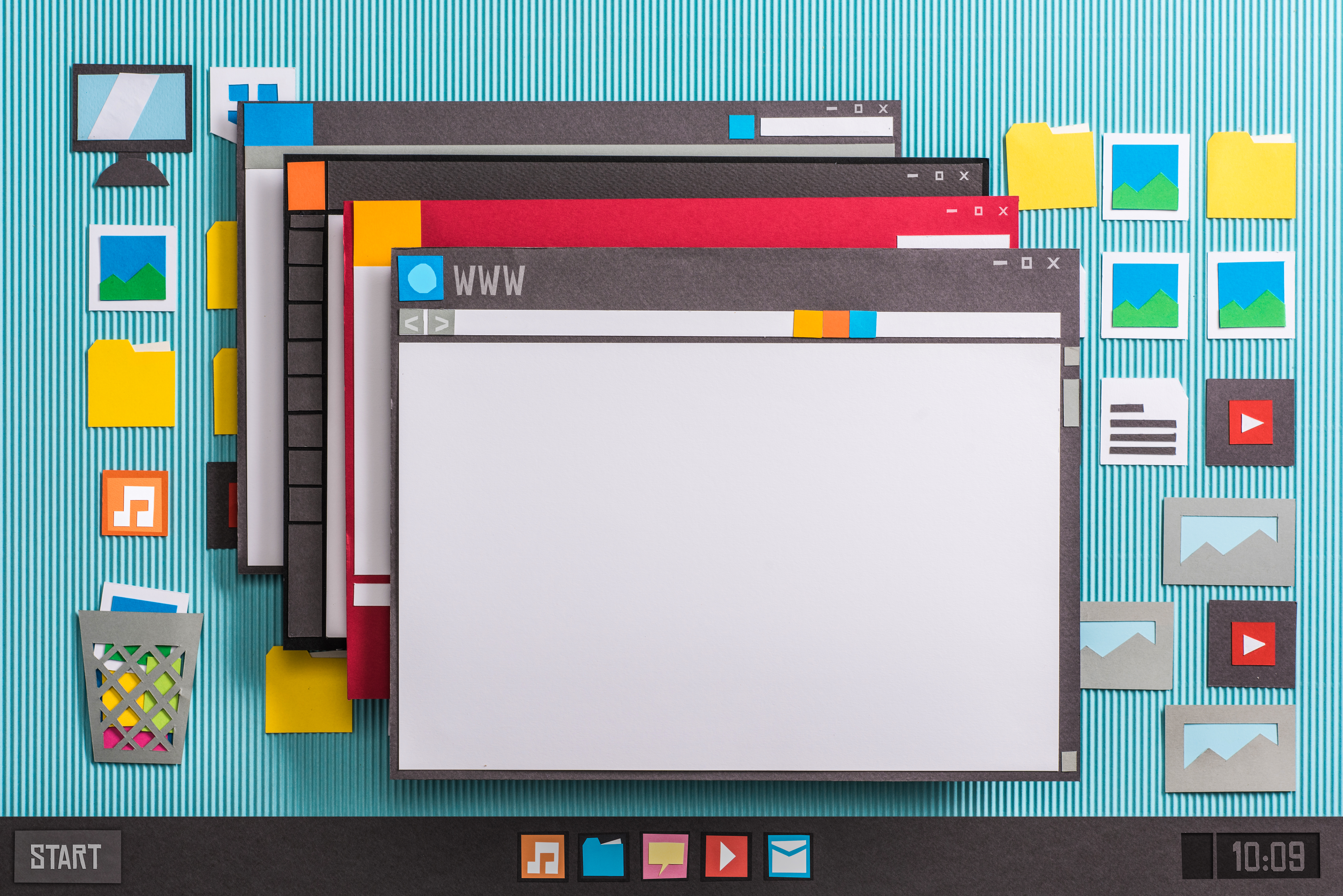Barbara asks, “How do I get photos from my phone to my computer?”
Android phones and Apple’s iPhone line have dramatically simplified the process of moving photos around from the time that I originally answered this question back in 2006. Instead of needing complicated third party software, in most cases you can simply connect your phone to your computer and transfer the images. If you have an older feature phone that isn’t an iPhone or Android phone, I have some suggestions at the end of this article.
Automatically backup your photos
Even though you can simply connect your phone to your computer to transfer images over, my personal preference for keeping my photos synchronized between my phone and my computer is to use an app on the phone. Apple users can sign up for iCloud, which automatically backs up photos and makes them available from any computer or any other device connected to the iCloud account. Android users can automatically back their photos up to Google Photos. Both default options have some downsides.
Google gives you unlimited photo backup as long as you are willing to save the files at lower than original resolution. This is probably fine for photos taken with your phone camera, but if someone sent you a picture that was taken with a DSLR camera, like wedding photos, the quality might be higher than what Google is willing to store for free. iCloud is great as a solution for iPhone users because it is also accessible from both Windows and Mac computers, but if you decide to trade your iPhone for an Android phone, you won’t have easy access to iCloud anymore, which ultimately means moving all your photos somewhere your new Android phone can see them.
If you are one of the millions of people who pay for Amazon Prime, you have unlimited photo storage included in your Prime account, along with 5GB of free video storage. Amazon has an Amazon Photos app you can install on your phone and automatically backup your photos, which are then accessible from any Windows, macOS, Android, or iOS device. If you have an Amazon Fire connected to your TV, you can also configure your photos as a screensaver.
Using any of this group of apps, from iCloud to Amazon Photos to iCloud has the advantage of making sure your photos don’t get lost because they all backup your photos automatically. If you lose your phone or something happens that causes it to be reset, anything you didn’t backup is gone. By using a cloud app, your photos are backed up giving you both a convenient way to access them from your computer and an insurance plan for when things go wrong.
Using a File Transfer Service
One easy option for moving files is to upload them to a file transfer service. This can be useful if your are sending files from Android to Windows or macOS. It also works for moving files from an iPhone to Windows. There are free apps like WeTransfer for sharing files to your PC available for both Android and iOS.
Copying files via USB
Smartphones like the iPhone or any of the Anroid phones typically come with a USB cable you can connect to any computer for both charging and transferring files. When you connect the phone to your computer, you will probably see it as a hard drive. Depending on how your computer is configured, the operating system will launch software that automatically prompts you to copy photos and videos from the phone to your computer. If this doesn’t automatically show up, you can browse to the phone, just like you browse through other folders and find the photos you want to copy.
Feature Phones and Older Cell Phones
If you have an older cell phone or a feature phone that isn’t running Android, transferring photos is a little more complicated. If your phone has email capabilities, you can email the photos to a service that supports email attachments. This requires a data plan from your cell phone provider and some basic configuration on your phone, but it also allows you to immediately send the photos.
Another variation on emailing is to send your photos to your Facebook account via email or set up an online account with Flickr (for free) and email your photos to the site. Both of these solutions share the same reservation I have about Google Plus, in that they are connected to a public social network. I operate on the assumption that anything that goes to a social network site has the potential to end up being public.
There are some family photos I’d prefer to keep private. At the same time, many photos we take are meant to be shared, so this serves the dual purpose of getting the photos to your computer and making them easy to share with friends.
For more on sending images to Facebook check out this article on configuring your Facebook account for receiving photos.