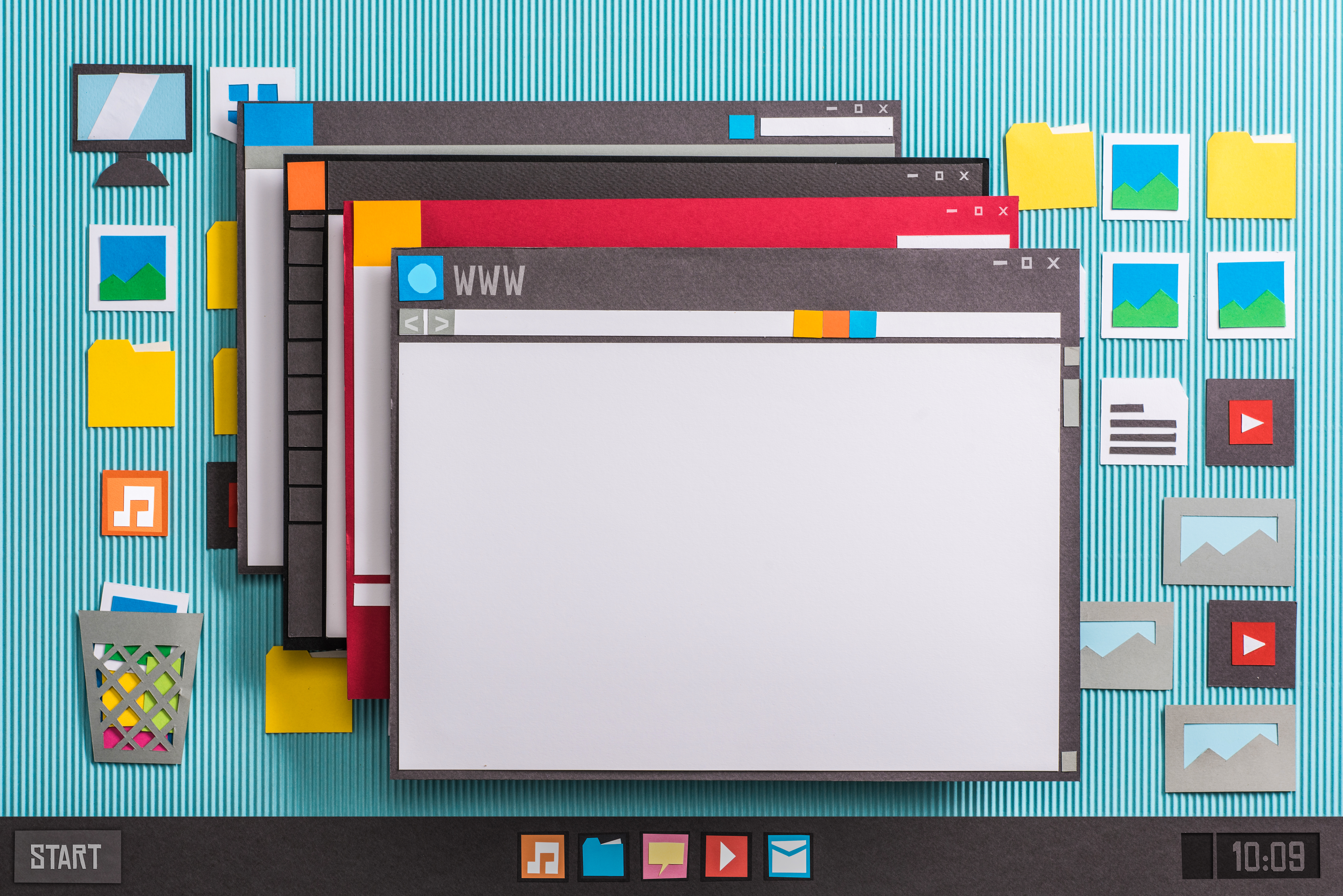When I upgraded my MacBook to macOS 13.1, aka Ventura, the operating system prompted me to enable something called Continuity Camera the first time I started an online meeting. I started a Slack Huddle shortly after this and couldn’t figure out why the camera view was pointed at a plant on my desk until I realized Slack had defaulted to my iPhone as the video source instead of using the Logitech Brio camera mounted on top of my external monitor. If my iPhone had been in my pocket, this would have given a whole new meaning to “butt dial”.
I’m sure there are great use cases for this feature, but the unpredictability of how a camera is selected during video meetings makes it more of an annoyance. To disable Continuity Camera, you need to start by using your iPhone as a video source in one of the video meeting apps on your MacBook. I chose the Facetime app since it was the easiest way to preview which camera was connected without potentially calling anyone.
To disable Continuity Camera and disconnect your iPhone from your Mac, start by choosing your iPhone as a camera in an app like FaceTime. The screen below shows you where to do this in FaceTime.

You will see a preview of the video from the iPhone back camera in FaceTime on your Mac. The screen below will also appear on your iPhone’s lock screen.

Click the Disconnect button to remove your iPhone as a video camera option on your MacBook. After you click Disconnect, the screen below will appear. You should also see that your iPhone is no longer visible in the list of camera and microphone options in FaceTime.

Once you have verified that FaceTime doesn’t include your iPhone as a choice in the camera selections, problem solved. There will not be any accidental connection to your iPhone camera by your MacBook unless you take steps to reconnect it in the future.
At least one time since I originally posted this, my Mac has reconnected to my iPhone camera. If this happens to you to, just repeat the steps above to remove iPhone camera as a video source on your Mac.